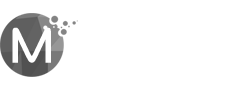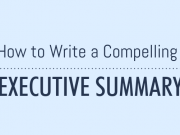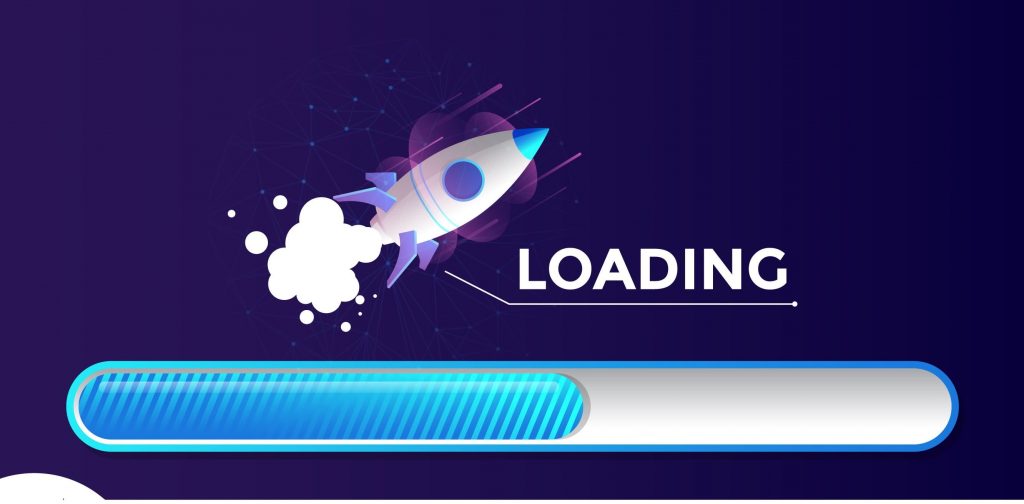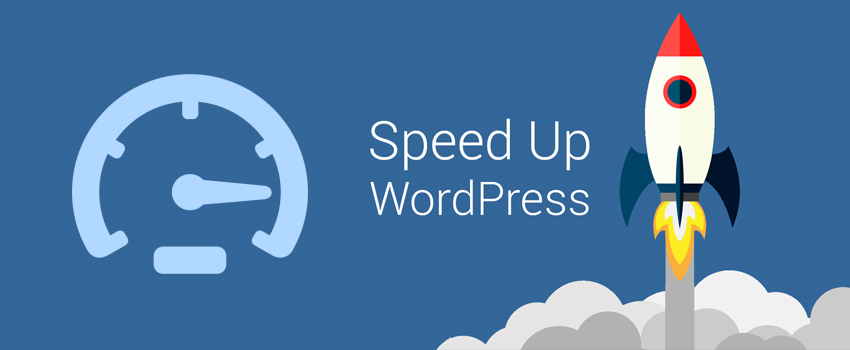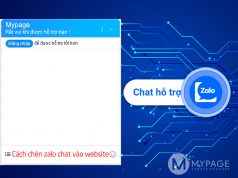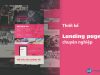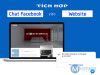Làm sao để tối ưu được tốc độ của website wordpress là một chủ đề được khá nhiều bạn quan tâm, đặc biệt là những bạn mới tiếp cận làm việc với website wordpress
Để tối ưu tốc độ WordPress bạn không cần phải là người giỏi code hay chuyên về lập trình, chỉ cần áp dụng 12 hướng dẫn dưới đây của mình thì tốc độ tải sẽ tăng lên đáng kể.
Lựa chọn Hosting/Server chất lượng tốt.
Việc website tải chậm phần lớn là do chúng ta lựa chọn các nhà cung cấp host khá “yếu”, mặc dù họ quảng cáo là băng thông không giới hạn, tặng kèm dung lượng,… nhưng khi sử dụng lại tải cực chậm.
Website tải chậm có 2 nguyên nhân chính:
+ Tài nguyên vật lý cho website quá yếu
+ Dữ liệu chưa được tối ưu
Các phương pháp tối ưu tốc độ hiện nay đa phần tối ưu về dữ liệu cho gọn nhẹ nhưng không thể can thiệp vào máy chủ vật lý được.
Thậm chí có một số website họ có máy chủ vật lý riêng cực mạnh và không cần tối ưu database nhưng vẫn có tốc độ load dưới 1,2s. Chừng đó thôi cũng đủ để bạn thấy rằng dịch vụ lưu trữ hưởng như thế nào với tốc độ tải rồi.
Dưới đây là lời khuyên của mình giúp bạn chọn dịch vụ lưu trữ tốt hơn.
Sử dụng themes tối ưu cho tốc độ Website WordPress.
Nếu bạn đang trong giai đoạn tập tành làm blog, hiện nay có 2 nhà cung cấp themes mà mình khuyên các bạn dùng đó là: Genesis (gồm Genesis Framework và bộ Child Theme đi kèm của nó), và Mythemeshop.
Sau bạn làm quen rồi sẽ có rất nhiều lựa chọn khác, ví dụ chuyển sang Thrive Themes giống mình đang sử dụng.
Tuy nhiên 2 theme mà mình nói ở trên cực dễ sử dụng cho người mới mà bạn cũng có thể tạo ra nhiều giao diện đẹp ở mọi lĩnh vực .
Trong đó, nếu để kể đến tối ưu tốc độ tối đa cho website WordPress thì hạng 1 vẫn thuộc về Genesis.
Đừng nhìn thấy các giao diện đẹp là muốn sử dụng nó ngay, bởi chưa chắc nó tối ưu về coding cho bạn.
Trước đây mình mới học WordPress rất thường chọn các theme free có giao diện đẹp nhưng về sau nó lộ ra nhiều khuyết điểm về tốc độ tải trang, cấu trúc SEO,…
Cho nên lời khuyên của mình là bạn có thể dùng Mythemeshop để dành cho viết blog, còn đối với website bán hàng thì dùng Flatsome là chuẩn nhất.
Nếu đã nghiêm túc đầu tư cho website thì nên mua các giao diện trả phí tầm 30$-60$, bạn sẽ thấy rõ sự khác biệt mà các giao diện trả phí mang lại.
Như mình đang sử dụng là Thrive themes, nền tảng này thì không còn gì phải bàn thêm về tính ưu việt trong mọi hoàn cảnh của nó, nhưng nếu bạn là người mới bạn không cần dùng đến vì giá đắt và còn phải tùy biến nhiều thứ mới có được giao diện đẹp.
Không tham lam cài đặt plugins tràn lan
Trong quá trình làm website, bạn tham khảo web này blog nọ thấy người ta có gì cũng muốn cài theo mà không cân nhắc kĩ xem plugin đó có thật sự cần thiết hay không. Dẫn đến tình trạng có khi một website đơn giản mà gần 20-30 cái plugins thì tình trạng ì ạch là không tránh khỏi.
Mỗi một plugin được kích hoạt nó sẽ sử dụng một lượng tài nguyên từ máy chủ của bạn, nếu host hoặc VPS mạnh thì không nói nhưng nếu dịch vụ host mà bạn thuê chỉ ở mức trung bình thì rất dễ bị load chậm.
Sử dụng tính năng trích đoạn/thu gọn.
Nếu bạn không tùy chỉnh gì thì mặc định WordPress sẽ hiển thị toàn bộ nội dung bài viết + hình ảnh trong bài ra ngoài trang chủ (Homepage) và trang lưu trữ (Archives Page). Điều này sẽ khiến cho Homepage, Tags Page, Categories Page và những trang Archives khác của bạn bị load rất chậm và giảm trải nghiệm người dùng trên site một cách đáng kể.
Tùy vào từng Themes mà bạn đang sử dụng sẽ có mục Themes Options để bạn tùy chỉnh lại phần Post Excerpts hiển thị theo ý muốn. Với Setting chung thì bạn có thể vào Setting -> Reading -> Summary thay vì Full Text.
Tuy nhiên ở blog kiemtiencenter của mình, mình lại chọn để 1 bài full text, các bài còn lại để summary để làm nổi bật lên bài đầu tiên (vì bài này khá quan trọng cho các bạn newbie)
Không upload trực tiếp nhạc hay video lên host
Để bài viết của bạn có video mà bạn muốn người đọc xem, bạn có thể upload nó trực tiếp lên website thông qua việc Add Media và nó sẽ được hiển thị dưới dạng HTML5.
Nhưng câu hỏi đặt ra: Tại sao bạn lại up lên host khi đã có sẵn rất nhiều các platform up nhạc, video khác, chẳng hạn như Youtube, Vimeo,…?
Khi upload trực tiếp, site của bạn rất dễ gặp 1 số vấn đề như:
+ Up không được, host báo quá tải, video dung lượng quá to.
+ Up được một cái video, xong gói host hết dung lượng luôn.
+ Lỗi không hiển thị được Video do vấn đề về định dạng nào đó của việc tải video về máy rồi upload lên host trực tiếp.
Sử dụng bộ nhớ đệm – Cache plugins.
Sử dụng bộ nhớ đệm giúp tăng tốc tốc độ tải trang cho website của bạn.
Cơ chế hoạt động của các plugin này đó là lưu lại cache cho những traffic đã vào site bạn, từ đó giúp tốc độ tải trang cho những lần truy cập sau của người đó nhanh chóng hơn rất nhiều.
Những plugins Cache khuyên dùng đó là:
W3 Total Cache
WP Rocket
Trong đó W3 Total Cache phổ biến nhất và khá nhiều bài hướng dẫn đã có trên mạng rồi.
WP Rocket nếu bạn có điều kiện kinh tế để sử dụng thì nó gần như là 1 sự lựa chọn khá tốt, vì cấu hình không phức tạp như W3 Total Cache, rất dễ sử dụng. Nhưng đây là plugin trả phí chỉ dành cho bạn nào có điều kiện.
Tối ưu hình ảnh đúng cách
Nếu như bạn đang upload ảnh dung lượng lớn thẳng lên bài viết thì sẽ dễ bị down time host và với những ảnh kích thước lớn, khi người dùng truy cập, tốc độ tải trang sẽ rất lâu gây ảnh hưởng đến trải nghiệm.
Trường hợp này có rất nhiều bạn gặp phải vì hầu như người mới đều lấy ảnh tìm được trên mạng và chèn vào bài viết mà không để ý đến việc ảnh đó có nặng không, kích thước bao nhiêu.
Chia các lượt bình luận thành từng trang
Nếu các bài viết trên website bạn đang có 100 lượt bình luận thì mỗi lần tải bài viết sẽ rất chậm do phải tải luôn các phần bình luận đó.
Để tránh việc tải chậm do bình luận thì bạn nên chia các bình luận ra từng trang, ví dụ mỗi lần chỉ hiển thị 10 bình luận và ai muốn xem thêm các bình luận thì hãy nhấn nút “xem thêm”.
Giảm thiểu bản lưu trữ bài viết (revision)
Mặc định khi bạn dùng WordPress để viết bài thì nó sẽ lưu lại các bản thảo (revision), đây là một tính năng khá hữu ích nhưng đôi khi chúng ta lại không để ý rằng nó sẽ làm ảnh hưởng tốc độ load website.
Nếu bạn truy cập vào domain.com/wp-admin mà thấy chậm thì nguyên nhân là do server phải tải luôn cả những bản nháp này.
Mặc dù không ảnh hưởng tới tốc độ website khi người dùng truy cập nhưng nó cũng chiếm dung lượng và ảnh hưởng tới người quản trị web, nên mình sẽ hướng dẫn bạn giới hạn bản lưu trữ lại.
Để tùy chỉnh lại số lượt lưu trữ bản thảo thì bạn cần phải vào File Manager -> file config.php.
Sử dụng phiên bản PHP 7.4 mới nhất hiện tại
Bạn nên cập nhật phiên bản PHP lên 7.4, đây được xem là phiên bản PHP có hiệu suất cao và hỗ trợ nhiều hơn về mọi mặt trong đó có cả hỗ trợ về việc tăng tốc tải website.
Loại bỏ các code bên thứ 3
Một số loại liên kết từ Google hoặc từ Facebook cài vào website khiến cho việc load website chậm đi rất nhiều.
Ý mình không phải là bạn bỏ đi hết những thứ liên kết từ social mà thay vào đó bạn nên lựa chọn hiển thị như thế nào để không bị ảnh hưởng đến tốc độ tải trang.
Nếu như bạn dùng plugin để tạo ô chát với Fanpage trên website như hình dưới đây thì đừng nên dùng plugin.
Sử dụng CDN cho hình ảnh
CDN là viết tắt của Content Delivery Network, đây được xem là một cách thức tạo ra nhiều điểm truy cập ngoài server chủ.
Ví dụ dịch vụ lưu trữ của bạn được đặt tại Singapo, khi những người dùng truy cập vào từ vị trí Việt Nam thì các data center trên toàn thế giới sẽ xác định điểm truy cập gần nhất với người dùng và sau đó gửi dữ liệu tới, với cơ chế hoạt động không phụ thuộc vào máy chủ gốc của bạn nên CDN giúp tăng tốc độ load website rất nhanh.
CDN có nhiều công dụng trong việc tối ưu tốc độ, nhưng ở phạm vi bài này mình chỉ nói đến việc cài đặt CDN cho hình ảnh mà thôi.
Để cài đặt CDN đơn giản nhất thì bạn nên sử dụng plugin: Flying Images by WP Speed Matters – đây là một plugin được phát triển miễn phí, nếu bạn yêu thích nó thì có thể ủng hộ tác giả một ly caffee nhé.
Sau khi cài đặt xong, bạn hãy chọn “Enable CDN” trong tab CDN lên là được.
Xem thêm: phân biệt hai loại wordpress