Hướng dẫn tạo tài khoản google analytics và chèn vào website
Mypage hướng dẫn tạo tài khoản google analytics và chèn vào website mới nhất năm 2020.
Đã bao giờ bạn tự hỏi làm sao để kiểm tra, thống kê và truy xuất dữ liệu các thông số truy vấn từ chính website của bạn chưa? Làm cách nào để có thể quản lý tốt website, kiểm tra và thống kê đầy đủ nhất từ các nguồn truy cập web, đối tượng khách hàng của bạn đến từ đâu và hành vi của họ như thế nào? Hôm nay, Mypage sẽ giới thiệu đến bạn cách thức để quản trị website hiệu quả nhất.
Để quản lý website toàn diện, bất kỳ một ai cũng quan tâm đến đó là công cụ nào và có tính phí hay không? Gooogle analytics là một trong những công cụ hàng đầu hỗ trợ hoàn hảo mà không mất bất kỳ 1 chi phí nào. Google Analytics đo đạc và lấy thông tin từ website của bạn thông qua một đoạn mã Javascript (còn gọi là Mã theo dõi). Đây là sản phẩm do google cung cấp nên bạn hoàn toàn có thể yên tâm về độ chính xác và đánh giá chính xác nhất hiệu quả của quá trình SEO website của bạn mang lại.
1. Hướng dẫn tạo tài khoản google analytics
Để tạo tài khoản google analytics miễn phí, bạn truy cập vào đường dẫn sau:
https://analytics.google.com/
Google sẽ tự động chuyển hướng bạn đến phần đăng nhập tài khoản gmail hoặc bạn bấm vào đăng nhập bên góc phải màn hình nhé.
Sau đó, bạn đăng nhập vào tài khoản gmail của mình.
Như vậy là bạn đã tạo xong tài khoản google analytics của mình rồi. Thật đơn giản phải không nào.
Nếu bạn lần đầu truy cập vào google analytics, bạn sẽ nhìn thấy giao diện như sau:
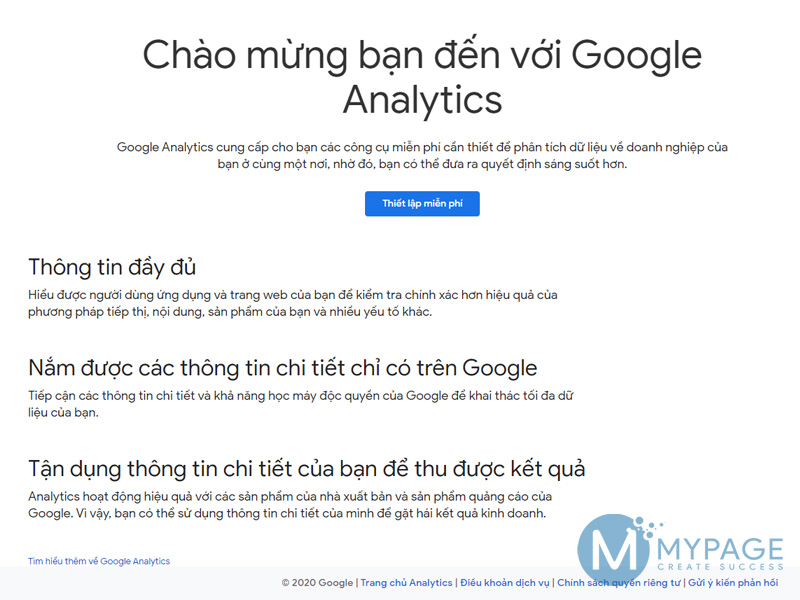
Bạn bấm vào nút : “Thiết lập miễn phí” như trong hình bên trên.
Bạn sẽ được chuyển đến trang tạo tài khoản Google analytics:
a. Thiết lập tài khoản google analytics:
Tại ô “Tên tài khoản” : Bạn nên tạo theo tên dự án hoặc theo tên website của mình. Vd: để quản lý website www.mypage.vn , Mypage sẽ điền vào tên website của mình là: Mypage. Việc bạn thiết lập tên này để sau này bạn có thể dễ dàng quản lý đúng đối tượng, chiến dịch SEO website của mình.
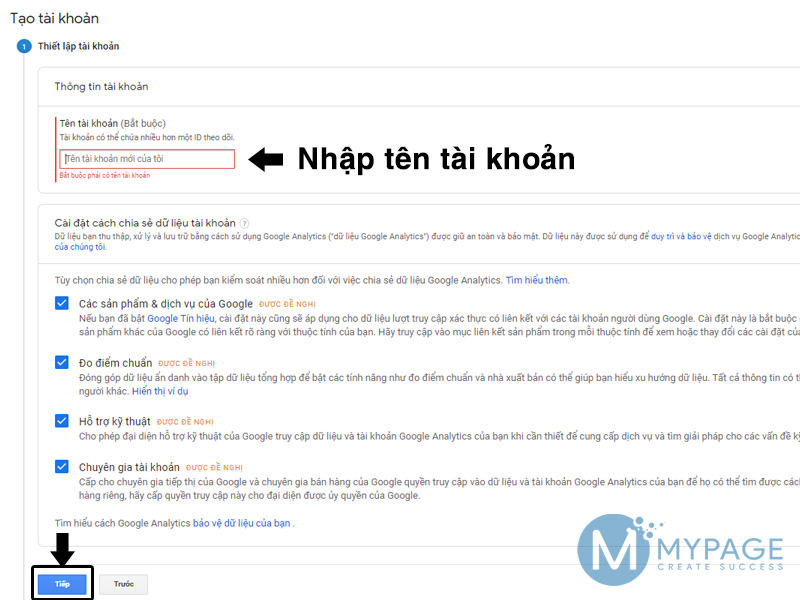
Sau đó, bạn chọn nút màu xanh : “Tiếp”
b. Chọn chỉ số bạn muốn đo lường
Bạn chọn tiếp các chỉ số bạn muốn đo lường. Tại đây, google sẽ cho bạn 3 sự lựa chọn:
1: Web : Tức là bạn chỉ đo lường các chỉ số liên quan đến trang website như: Tổng quan, đối tượng, hành vi, … của tất cả các lượt truy cập vào website.
2. Ứng dụng : Nếu bạn đang thực hiện các dự án cho ứng dụng (app) trên các thiết bị ios hoặc android thì bạn tick vào ô này nhé. Chúng sẽ giúp bạn thu thập các thông tin về: hành vi sử dụng, các sự kiện,… của app đó.
3. Ứng dụng và web: đây là trường hợp rất ít khi bạn sử dụng. Vì bạn sẽ quản lý song song cả app và website. Tuy nhiên, hầu hết bạn chỉ SEO trên 1 phương diện là website hoặc app nên rất hiếm khi khách hàng của Mypage lựa chọn tick vào ô này.
Như vậy, để tạo tài khoản google analytics để quản trị website bạn nên tick vào ô : “Web” thôi nhé. Sau đó bạn lại ấn nút : “Tiếp”
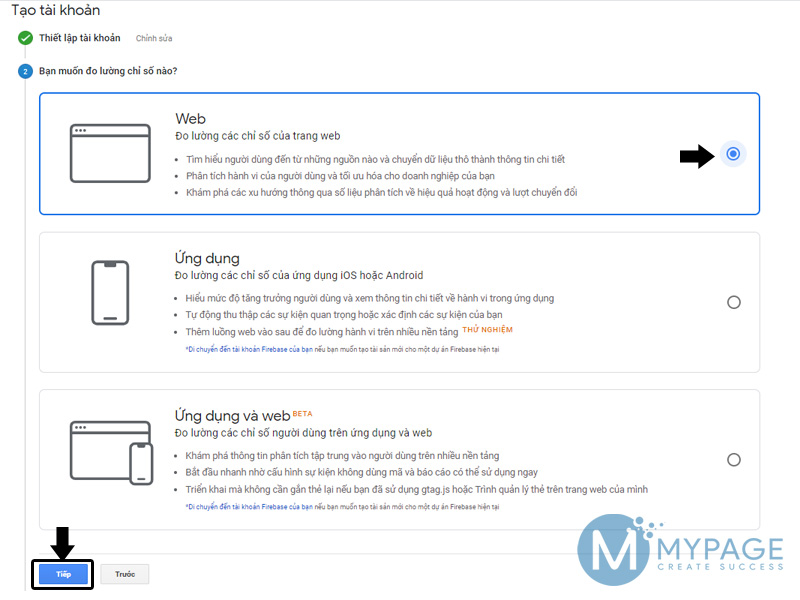
c. Thiết lập thuộc tính theo dõi:
Bạn cần nhập các thông tin về website bạn muốn theo dõi. Tên trang web nên đặt theo tên của website của bạn để bạn dễ dàng theo dõi hơn nhé.
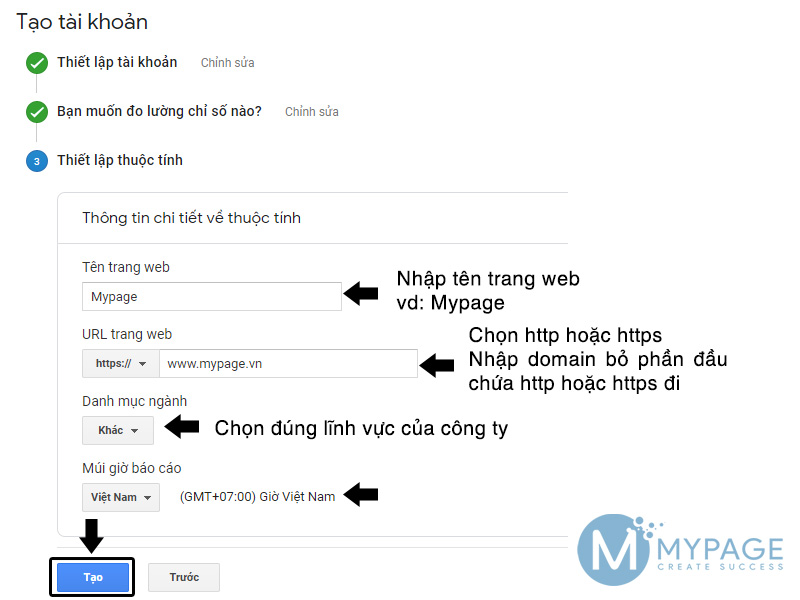
Dòng URL website: Tuỳ thuộc vào đường dẫn URL website của bạn mà bạn chọn http hoặc https phù hợp. Ô kế bên bạn nhập đường dẫn đến website của bạn nhưng bỏ đi phần http:// hoặc https:// (do bạn đã chọn trong ô bên trái rùi nhé). Tại ô bên phải này, bạn chỉ nhập tên domain thôi. Chú ý kiểm tra xem địa chỉ website của bạn có www hay không và có dấu / (dấu gạch chéo) ở cuối hay không nhé.
Sau đó, bạn chọn doanh mục ngành và chọn múi giờ. Múi giờ Việt Nam là GMT+07:00 nha.
Sau đó, bạn bấm : “Tạo”. Bạn sẽ phải đồng ý với thoả thuận điều khoản và điều khoản bổ sung của Google. Đánh dấu tick 2 ô tôi chấp nhận và bấm vào ô: “Tôi chấp nhận” bên dưới là đã hoàn tất quá trình tạo tài khoản google analytics rồi.
2. Hướng dẫn chèn google analytics vào website
Sau khi tạo tài khoản, bạn có thể lựa chọn các thông tin mà google analytics được phép gửi qua mail của bạn như: Thông báo về các tính năng mới, hoặc cập nhật thông tin, nội dung đề xuất hay các thông tin phản hồi thử nghiệm và ưu đãi từ google. Nếu bạn không có ý định quảng cáo thì nên bỏ chọn hết và bấm lưu là được nhé.
Hướng dẫn cách chèn google analytics vào website : Bao gồm 4 bước:
Bước 1: Đăng nhập và Tạo thuộc tính mới theo cách tạo tài khoản Mypage đã chia sẻ tại mục 1. phía trên.
Với giao diện tiếng anh, bạn vào Admin –> Property –> Create new property
Giao diện tiếng Việt, bạn vào: Quản trị –> Thuộc tính –> Tạo thuộc tính mới.
Ở đây, Mypage đã tạo sẵn thuộc tính Mypage.
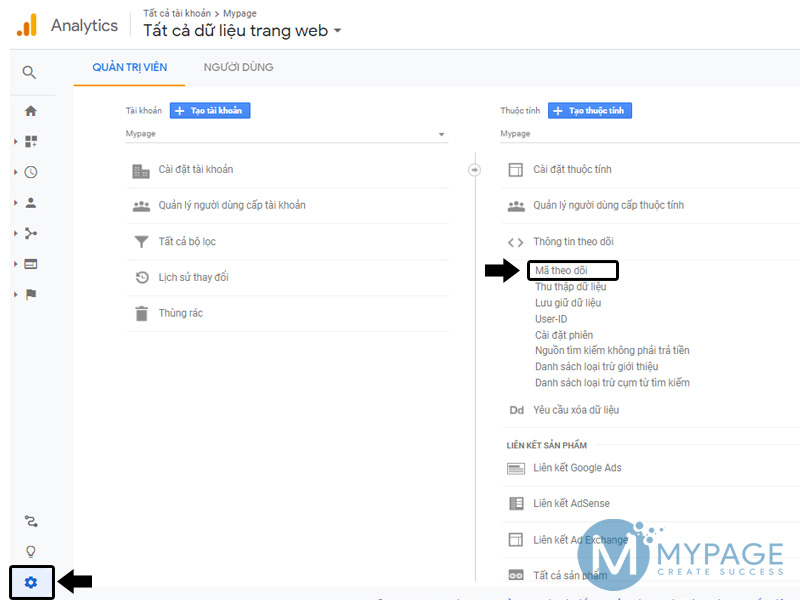
Bước 2: Lấy mã ID theo dõi (tracking code):
Lúc này bạn chỉ cần chọn Thông tin theo dõi (Tracking Info) –> Mã theo dõi (tracking code). Bạn đợi 1 tý, google sẽ cho bạn 1 ID theo dõi.
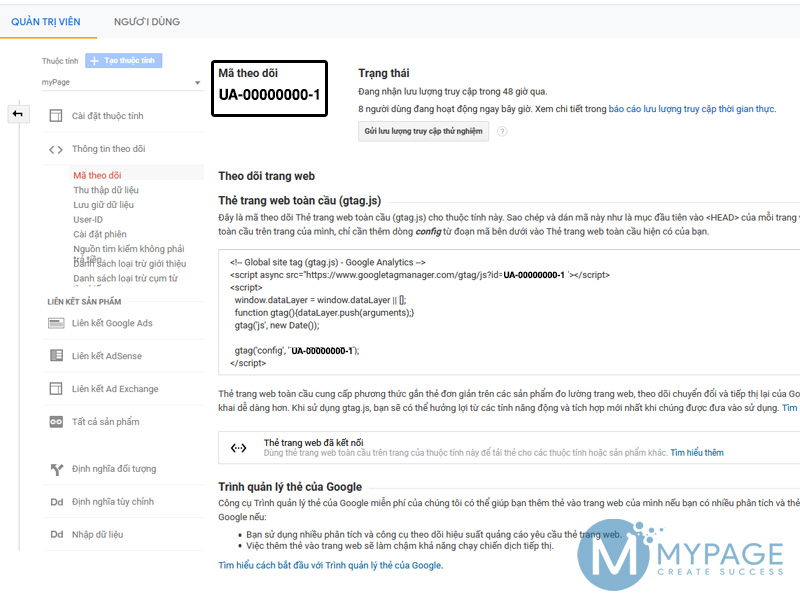
ID theo dõi có dạng: UA-00000000-1. Trong đó: Chữ số cuối cùng -1, -2…,-n là số thứ tự thuộc tính thứ 1,2,…n của tài khoản google analytics của bạn.
Bước 3: Chèn mã tracking code (ID theo dõi) vào website:
Google analytics sẽ đo đạc và truy xuất thông tin website của bạn thông qua đoạn mã javascript này. Sau khi đã có đoạn mã hay còn gọi là ID theo dõi (tracking code), bạn tiến hành thêm ID theo dõi vào website như sau:
Để cài google analytics vào tất cả trang trên web thì bạn nên để phần mã theo dõi này ở đầu trang (header) hoặc chân trang (footer) đều được. Tuy nhiên, thông thường, để thống kê toàn diện nhất bạn nên để vào phần Header. Lý do là đôi khi khách truy cập vào website của bạn chưa kịp load đến phần footer đã bỏ đi thì hiển nhiên, google analytics sẽ không thu thập traffic đó cho bạn. Dẫn đến bạn sẽ thống kê thấy lượng traffic thấp hơn và thiếu tính chính xác.
Để cài đặt mã này vào Header của website, nếu bạn sử dụng website làm từ wordpress có 2 cách như sau:
a. Chèn google analytics vào website bằng plugin
Bạn có thể add plugin : “Insert headers and Footers” hoặc “Google analytics code”. Đơn giản và hiệu quả, dễ dàng quản lý mà không cần biết về code hoặc ảnh hưởng gì code web cả.
Cách add plugin: Vào quản trị web, chọn plugin –> add new –> Vào ô tìm kiếm, gõ tên của plugin –> Cài đặt (install now) –> Active plugin (kích hoạt plugin).
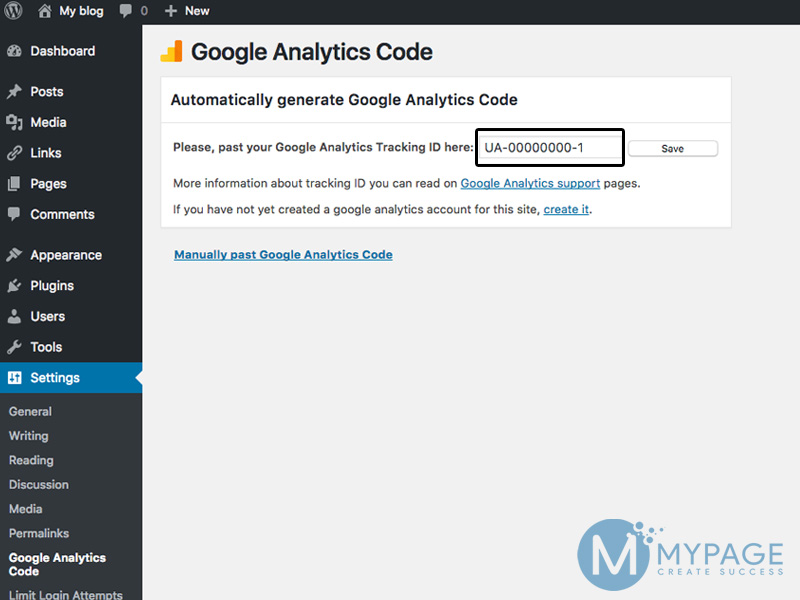
Sau khi cài xong plugin, bạn sẽ thấy phần ô trống, yêu cầu bạn nhập mã ID theo dõi vào.
Với 1 số giao diện mới chuẩn SEO UX builder của wordpress sẽ có hỗ trợ các bạn luôn cả phần thêm ID google analytics vào web luôn. Do đó, bạn không cần tải thêm plugin nữa. Bạn chỉ cần nhập mã ID theo dõi vào là được.
b. Chèn mã vào header.php:
Truy cập vào khu vực quản trị WordPress và tới mục Appearance -> Editor.
Mở header.php để chỉnh sửa.
Chèn Tracking Code Analytics code bạn đã thu thập ở Bước 1 trước khi đó tag </head> vàn nhấn nút Update File.
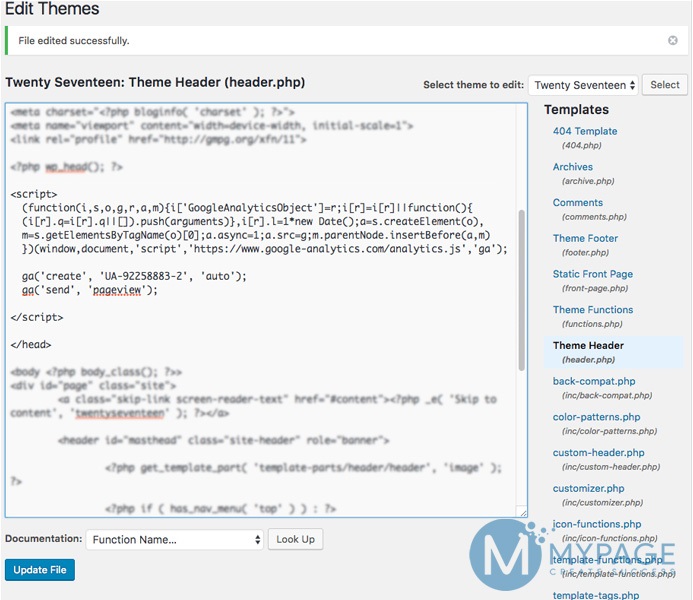
Lưu ý: code này sẽ được chèn vào theme hiện hành. Nếu bạn đổi theme, bạn sẽ phải chèn lại code lần nữa.
Đối với website thiết kế theo code web hoặc code tay. Bạn cần sự hỗ trợ can thiệp vào code từ phía công ty làm website hoặc nhà phát triển website. Do đó, bạn sẽ phải gửi đoạn mã code hoặc ID tracking để kỹ thuật bên website hỗ trợ bạn thêm google analytics vào website nhé.
Với các khách hàng thiết kế website bên Mypage cũng sẽ hỗ trợ khách thêm mã ID google analytics vào website nhanh chóng. Bạn chỉ cần gửi mã ID và kỹ thuật bên Mypage sẽ giúp bạn add vào web. Chỉ mất khoảng vài phút thôi.
Sau khi thêm thành công mã theo dõi của google analytics vào website, bạn cần thời gian để google thu thập thông tin, dữ liệu và thống kê cho bạn. Thông thường, thời gian để google analytics thu thập xong khoảng từ vài tiếng đến 1 ngày nha. Thời gian nhanh hay chậm tuỳ thuộc vào số lượng trang, dữ liệu website của bạn nhiều hay ít.
3. Hướng dẫn sử dụng google analytics hiệu quả
Tại Giao diện chính của google analytics, bạn có thể xem tất cả các thông tin về website.
a. Trang tổng quan:
Tại đây bạn sẽ xem được tất cả các thông tin mà google analytics cho phép bạn theo dõi.
Để xem thông tin cụ thể, bạn click vào xem từng mục nhé.
b. Quản lý:
+ Thanh menu bên tay trái là các thông tin chi tiết của toàn bộ các thống kê thu thập từ phía google mang lại. Bạn có thể tick vào và xem tất cả các thông tin tại đây, gồm có:
+ Báo cáo thời gian thực: Số lượng khách truy cập website hiện tại, sử dụng PC hoặc mobile, truy cập từ nguồn nào và tại vị trí địa lý nào luôn nhé.
+ Đối tượng: Chính là lượng khách hàng truy cập website của bạn. Sẽ cho bạn cái nhìn tổng quan khái quát về đối tượng khách hàng đến website của bạn từ đâu.
+ Thu nạp: Nguồn gốc traffic cho website của bạn.
+ Hành vi: Thống kê tất cả số lần khách hàng xem trang, đến trang bạn,… kể cả những trang con được khách truy cập nhiều nhất. Từ đó giúp bạn đánh giá được những trang nào đang hoạt động hiệu quả.
Ngoài ra, còn rất nhiều các thống kê miễn phí vô cùng hữu ích. Google analytics thực sự hỗ trợ bạn rất nhiều không chỉ trong quá trình SEO web mà kể cả quản trị website.
Kết luận: Google analytics là công cụ hỗ trợ đắc lực cho bạn trong suốt thời gian quản trị website. Đây là những thống kê chính xác nhất và dĩ nhiên, nó ảnh hưởng và liên quan trực tiếp đến thứ hạng website của bạn trên google.
Để sử dụng hiệu quả công cụ này, bạn có thể tìm hiểu thêm về các tính năng và cách sử dụng công cụ này tại bài viết: Các tính năng của google analytic
Trên đây, Mypage đã hướng dẫn tạo tài khoản google analytics và chèn vào website mới nhất trong năm. Cách thức thực hiện vô cùng đơn giản, và chỉ cần khoảng 10-15 phút là bạn đã có thể xác thực và hoàn thành quá trình chèn google analytics vào để theo dõi website 1 cách toàn diện.